How to perform a Custom Installation of Windows 10 (without using a USB)
How to perform a Custom Installation of Windows 10 (without using a USB)
1. Download a Windwos File on Microsoft Website: https://www.microsoft.com/en-us/software-download/windows10
2. Click "Download Tool Now" and it will download "mediacreationtool.exe"
3. Once the download is done, run the file by clicking on it. NOTE: you must be an administrator to run this application setup.
4. Accept terms and conditions.
5. Choose to create installation media (USB flash drive, DVD, or ISO file) for another PC
6. Choose the edition of your WINDOWS.
Reminder that Windows 10 is for Home and Pro already. In cases that you use a "Single Language - edition", change the language to your preferred language like spanish, portuguese, and others.
7. Choose the ISO, and save it as "Windows" file
8. It will now start the download, the download will take time depending on your internet connection, make sure that during the download, you have atleast more than 12 GB of space on your C drive. Once this is done, proceed with the next step.
9. Once the download is done go to the folder where you saved the Windows ISO. Do a right click on it and click "open with" and select "Windows Explorer"
10. Once its opened, you will see multiple folders, open the sources folder and look for " SETUP.EXE" open this file (you will be able to run this if you are the administrator of the computer.
12. If you have your Windows product key, you can enter it. But if not, you can skip that part since you're reinstalling the same Windows but with the latest version. It will automatically update your Windows.
13. Select the Edition of your Windows. If you currently have Windows 10 Home, only install HOME, if you changed it to Professional, it will require you to buy a Professional product key.
14. Accept the terms and conditions, and choose "Custom Install"
15. Select C Drive, (never choose any drive and never delete any drive)
16. you will see a pop up once you click next, and this pop up indicates that your files or personal files within the computer will be automatically backed up on Windows.old folder located in Drive C. It will remove the third party programs you installed, these programs are the programs that did not came with windows like Chrome, spotify, games etc.
17. Click ok and the installation will start, make sure that your charger is plugged in if you are using a laptop. This takes atleast 15 up to 60 minutes depending on the performance of your computer.
It will let you set up the computer just like the first time you had it, it will also install the updates directly because you used the latest ISO file with the latest updates.
1. Download a Windwos File on Microsoft Website: https://www.microsoft.com/en-us/software-download/windows10
2. Click "Download Tool Now" and it will download "mediacreationtool.exe"
3. Once the download is done, run the file by clicking on it. NOTE: you must be an administrator to run this application setup.
4. Accept terms and conditions.
5. Choose to create installation media (USB flash drive, DVD, or ISO file) for another PC
6. Choose the edition of your WINDOWS.
Reminder that Windows 10 is for Home and Pro already. In cases that you use a "Single Language - edition", change the language to your preferred language like spanish, portuguese, and others.

7. Choose the ISO, and save it as "Windows" file
8
8. It will now start the download, the download will take time depending on your internet connection, make sure that during the download, you have atleast more than 12 GB of space on your C drive. Once this is done, proceed with the next step.
9. Once the download is done go to the folder where you saved the Windows ISO. Do a right click on it and click "open with" and select "Windows Explorer"
11. Choose "no thanks".
13. Select the Edition of your Windows. If you currently have Windows 10 Home, only install HOME, if you changed it to Professional, it will require you to buy a Professional product key.
14. Accept the terms and conditions, and choose "Custom Install"
15. Select C Drive, (never choose any drive and never delete any drive)
16. you will see a pop up once you click next, and this pop up indicates that your files or personal files within the computer will be automatically backed up on Windows.old folder located in Drive C. It will remove the third party programs you installed, these programs are the programs that did not came with windows like Chrome, spotify, games etc.
17. Click ok and the installation will start, make sure that your charger is plugged in if you are using a laptop. This takes atleast 15 up to 60 minutes depending on the performance of your computer.
It will let you set up the computer just like the first time you had it, it will also install the updates directly because you used the latest ISO file with the latest updates.
If this helps, please follow us more or if you need help, comment below you can also directly email as here: computerwizard2020@outlook.com our representatives will be responding and help you with any available support options.
Thanks!!!!









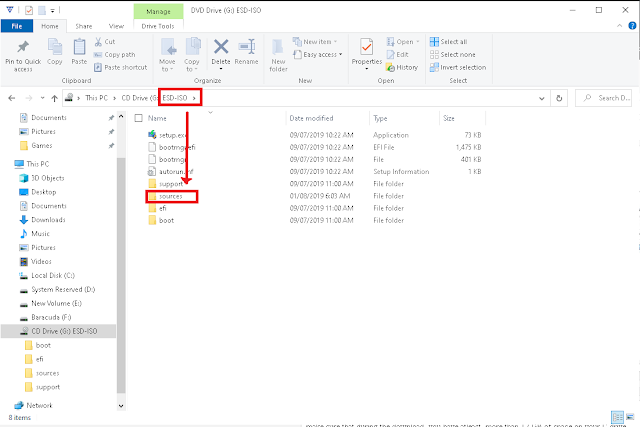









Comments
Post a Comment