How to troubleshoot brightness related issues on Windows 10
How to troubleshoot brightness related issues on Windows 10
Method 1: Restart the computer 3 times. - Restarting computer helps the system to properly refresh its features and to properly load it.
Method 2: (only applicable to desktop types of computer)
- Make sure that the cable of the monitor connected to the tower is connected properly. Lose cable may result to graphic changes.
Method 3: Update your graphics driver, this is applicable to all graphics (ex. NVIDIA, Intel or AMD). To be able to do this step, make sure that you are the administrator of your computer.
Step 1 - go to Start menu and start typing on the search bar Device Manager, once it showed up on results, click it. see image below for a sample.
Method 1: Restart the computer 3 times. - Restarting computer helps the system to properly refresh its features and to properly load it.
Method 2: (only applicable to desktop types of computer)
- Make sure that the cable of the monitor connected to the tower is connected properly. Lose cable may result to graphic changes.
Method 3: Update your graphics driver, this is applicable to all graphics (ex. NVIDIA, Intel or AMD). To be able to do this step, make sure that you are the administrator of your computer.
Step 1 - go to Start menu and start typing on the search bar Device Manager, once it showed up on results, click it. see image below for a sample.
Step 2 - Once the Device Manager is open, go to "display adapter" and expand it. Whether you are using a different display adapter aside from AMD like NVIDIA or Intel, that is fine. Since its now expanded, do a right click on the item and click "update driver software" and select "search automatically for updated driver software", see image below:
it usually takes a minute or more if there is an update. If it requires a restart, make sure to restart for changes to take in effect and test if the brigthness adjuster will work or show up already.
If these steps did not work, you can proceed with the next step.
Method 4: use a different driver version to restore the brightness. This usually applies if the brightness does not work after updating Windows. There are cases where the recent update of the display driver might not be compatible with your current display that can cause the brightness not to work. To do this, please refer to the steps below.
Step 1: Open the Device Manager again, go to "display adapter" and expand it. Whether you are using a different display adapter aside from AMD like NVIDIA or Intel, that is fine. Since its now expanded, do a right click on the item and click "update driver software" and select "browse my computer for driver software" and choose "let me pick from a list of available driver onmy computer"
If you see a different versions with dates there, choose the date where you think the brightness is still working, as long as its an older date and click next.
Make sure to restart after for changes to take in effect and the brightness should work already.
If this helps, please follow us more or if you need help, comment below you can also directly email as here: computerwizard2020@outlook.com our representatives will be responding and help you with any available support options.
Thanks!!!!




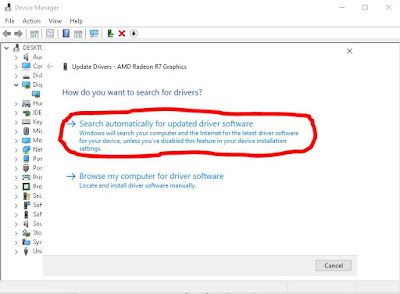




Comments
Post a Comment